Windows Live Writer se ha convertido en mi editor de escritorio preferido para publicar artículos en WordPress. Este programa ha facilitado significativamente el proceso de publicar y he notado que mi productividad ha aumentado desde que comencé a utilizarlo.
Hoy está disponible la versión beta de Windows Live Writer 4 que puedes bajar aquí . Puedes utilizarlo para publicar en Windows Live Spaces, Blogger, LiveJournal, TypePad, WordPress y otros sistemas. Además, si tienes varios blogs puedes publicar en cada uno de ellos sin tener que acceder los mismos, representando una gran economía de tiempo.
A pesar de que he utilizado otros editores ninguno tuvo el poder de enamorarme como lo ha hecho el WLW. Las razones que me han llevado a adoptar el WLW son las siguientes:
1. EL WLW cuenta con una gran variedad de extensiones que aumenta significativamente sus funcionalidades.
2. Me encanta el sistema de WLW para manejar las imágenes. Puedes arrastrar las mismas, reducir su tamaño, añadirle algunos efectos especiales y colocarlas donde prefieras.
3. Puedo publicar en mis distintos blogs sin tener que entrar a cada uno de ellos. Tengo configurado una decena de blogs en el WLW.
4. Puedo configurar el WLW para que las imágenes y los archivos sean publicados en un servidor distinto al del blog. Esto me resulta muy conveniente ya que puedo utilizar el espacio ilimitado que me provee la universidad.
5. Con el WLW puedo manejar blogs en sistemas como WordPress, Typepad, Blogspot, Radio Userland, LiveJournal y Windows Live Spaces.
Hoy se ha hecho disponible una versión de WLW llamada Wave 4. Para instalar el WLW Beta 4 sigue estos pasos:
1. Bájalo aquí.
2. Procede a instalarlo.
3. Abre el programa y configura el mismo para que puedas publicar en tu blog. Para ello comienza presionando sobre “agregar cuenta de blog”:
Como ejemplo vamos a crear una cuenta en un blog de wordpress.com.
4. Te encuentras con una ventana en donde seleccionarás “Otro servicio de blog”:
5. Pulsa sobre “Siguiente”. En la siguiente pantalla debes incluir los datos de tu cuenta:
a. Dirección URL de la página principal del blog
b. nombre de usuario
c. contraseña
6. Selecciona “Siguiente”. WLW comenzará el proceso de detectar el blog:
Si todo está correcto te aparecerá una pantalla similar a esta:
6. Puedes ya pulsar en “Finalizar”. Ya estás listo para publicar las entradas de tu blog utilizando WLW.
Menús en WLW
Si utilizas ya WLW notarás que la interfaz ha cambiado de forma significativa. La primera impresión que tengo es que hay que hacer más clics para llegar a las funciones básicas.
Examinemos los menús en el programa de WLW:
1. Comencemos por la primera barra:
Al oprimir el icono de la “libreta” obtenemos esta ventana:
Nueva entrada: Crear una entrada o página nueva
Abrir: Abrir una entrada existente
Guardar:
Las opciones para Guardar: Grabar el borrador en tu computadora , publicar borrador en blog o publicar borrador y editar en línea
Eliminar borrador local: Para eliminar los borradores locales
Imprimir: Imprimir la entrada
Opciones:
En esta pantalla puedes configurar preferencias generales, cuentas, los plugins (complementos) instalados, corrector ortográfico, entre otras opciones.
1. En Ortografía puedes seleccionar el idioma del diccionario.
2. En Complementos puedes habilitar o deshabilitar los plugins que no interese utilizar.
3. En Vinculación automática puedes administrar los sitios para los cuales has creado una vinculación.
4. En Cuentas puedes administras las cuentas que tienes para los diferentes blogs en los cuales publicas.
Salir: Para cerrar el programa
II. La segunda pestaña de la barra superior es “Página Principal”: (Funciones relacionadas al editar texto). Es aquí donde se incluye el famoso “ribbon” de Microsoft:
Si usas Word como procesador de palabras esta cinta te será muy familiar. Además de configurar el texto, puedes añadir enlaces, imágenes y videos.
III. La tercera pestaña de la barra superior se llama “Insertar”:
En este menú tienes las opciones para crear tablas, añadir enlaces, imágenes y álbum de fotos, insertar videos, mapas y etiquetas de entrada. Además, pues insertar emoticones y utilizar los complementos de WLW (plugins)
IV. La cuarta y última pestaña es la que se llama cuenta de blog:
Aquí configuras opciones del blog tales como dónde quieres que se publiquen las imágenes y los complementos específicos para ese blog:
En imágenes configuras donde deseas publicar las imágenes: si en el servicio de blog o mediante ftp.
V. Barra para manejar categorías, etiquetas y otros elementos de la entrada
En la versión anterior de WLW estas funciones estaban en la parte de abajo del editor. Aquí puedes añadir categorías, etiquetas, configurar fecha y comentarios, entre otros.
VI. Cambios y novedades en la beta de WLW Wave
Además del “ribbon” el nuevo WLW podemos observar los siguientes cambios:
1. Una edición de imágenes más eficiente:
2. Creación y edición de tablas más poderosa:
3. Eliminación de la barra lateral: No me acostumbro a tener tanto espacio en blanco.
4. Novedades menores que han sido integradas al WLW Wave:
a. Es posible añadir el url de una imagen para insertar a misma en una entrada
b. Manejo de las propiedades de la entrada: Hay un nuevo menú:
c. Función de “auto-recover”:
d. Nuevo estilo de álbum de fotos: “cuadros”
La verdad es que esta versión no tiene muchas novedades pero en realidad a mi no me hacen faltas más novedades. WLW no las necesita.
En una próxima entrada comentaremos de manera más detallada nuestra impresión de WLW después de ponerlo a prueba de forma más intensa.
Esta entrada ha sido publicada mediante WLW Wave.


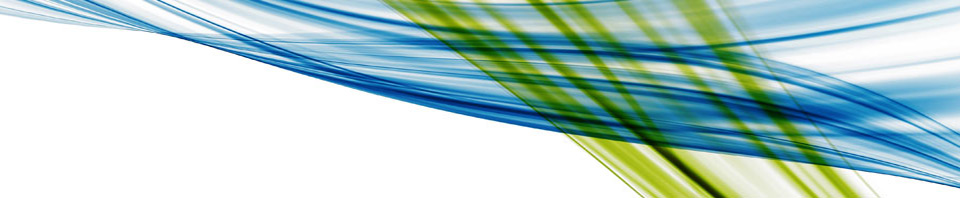
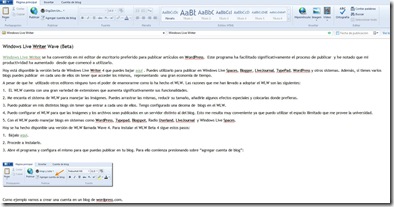
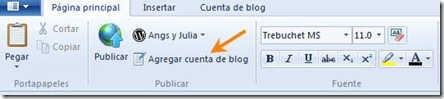
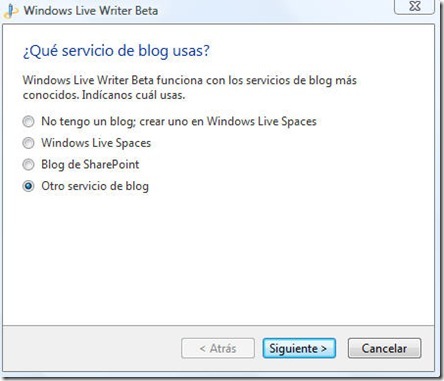


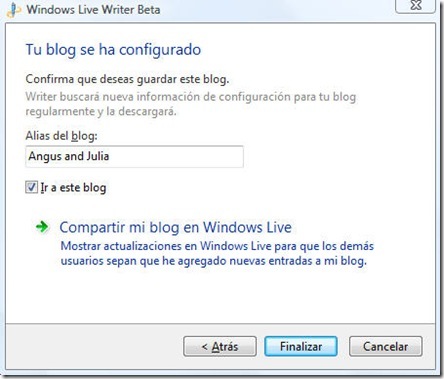
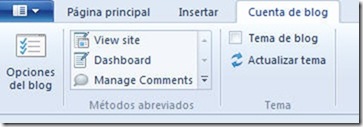
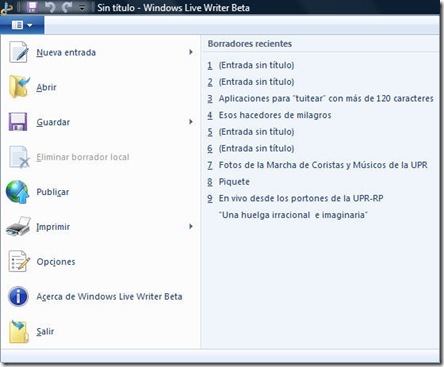
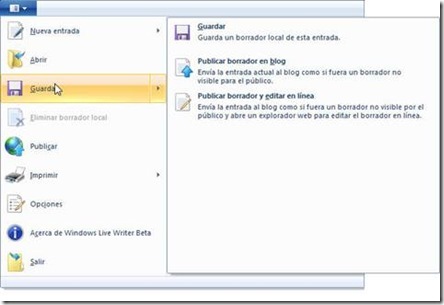
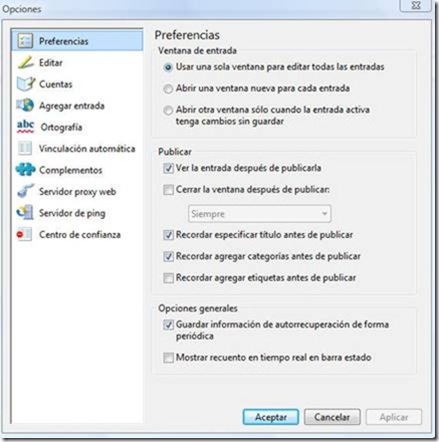



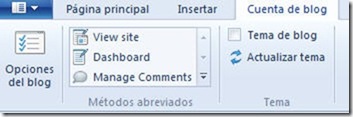
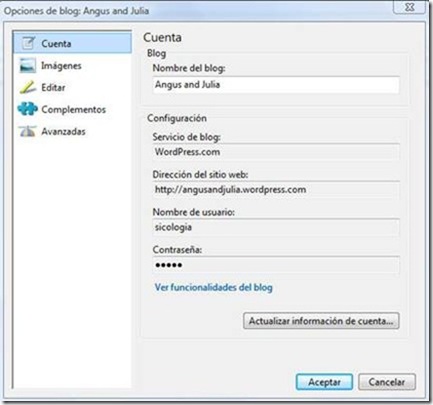



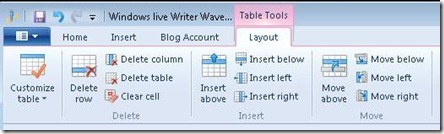
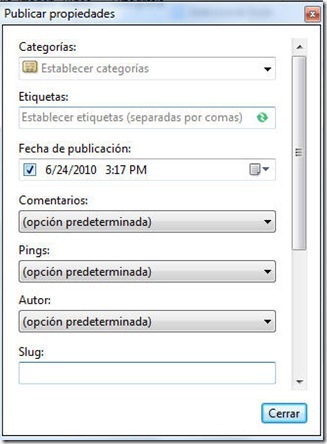
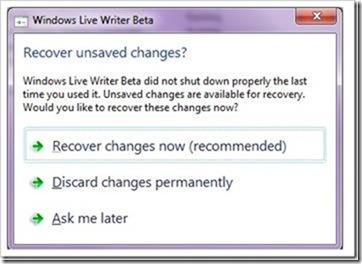

Comentarios Recientes