Introducción
Windows Live Writer se ha convertido en mi editor de escritorio preferido para publicar artículos en WordPress. Este programa ha facilitado significativamente el proceso de publicar y he notado que mi productividad ha aumentado desde que comencé a utilizarlo.
Windows Live Writer es un programa gratuito que puedes bajar aquí . Puedes utilizarlo para publicar en Windows Live Spaces Blogger, LiveJournal, TypePad, WordPress y otros sistemas. Además, si tienes varios blogs puedes publicar en cada uno de ellos sin tener que acceder los mismos, representando una gran economía de tiempo.
A pesar de que había utilizado otros editores ninguno tuvo el poder de enamorarme como lo ha hecho el WLW. Las razones que me han llevado a adoptar el WLW son las siguientes:
1. EL WLW cuenta con una gran variedad de extensiones que aumenta significativamente sus funcionalidades.
2. Me encanta el sistema de WLW para manejar las imágenes. Puedes arrastrar las mismas, reducir su tamaño, añadirle algunos efectos especiales y colocarlas donde prefieras.
3. Puedo publicar en mis distintos blogs sin tener que entrar a cada uno de ellos. Tengo configurado unos ocho blogs en el WLW.
4. Puedo configurar el WLW para que las imágenes y los archivos sean publicados en un servidor distinto al del blog. Esto me resulta muy conveniente ya que puedo utilizar el espacio ilimitado que me provee la universidad.
5. Con el WLW puedo manejar blogs en sistemas como WordPress, Typepad, Blogspot, Radio Userland, LiveJournal y Windows Live Spaces.
Para utilizar el WLW sigue estos pasos:
1. Bájalo aquí.
2. Procede a instalarlo.
3. Abre el programa y configura el mismo para que puedas publicar en tu blog. Para eso comienza presionando sobre “Blog”:
4. Se abrirá un menú en donde vas a seleccionar “Agregar cuenta de blog”.
5. Te encuentras son una ventana en donde seleccionarás “Otro servicio de blog”:
6. Pulsa sobre “Siguiente”. En la siguiente pantalla debes incluir los datos de tu cuenta:
a. Dirección URL de la página principal del blog
b. nombre de usuario
c. contraseña
6. Selecciona “Siguiente”. WLW comenzará el proceso de detectar el blog:
Si todo está correcto te aparecerá una pantalla similar a esta:
7. Puedes ya pulsar en “Finalizar”. Ya estás listo para publicar las entradas de tu blog utilizando WLW.
Menús en WLW
Examinemos los menús en el programa de WLW:
1. Comencemos por “Archivo”:
Nuevo artículo: Crear una entrada nueva
Nueva Página: Crear una página nueva
Abrir: Abrir una entrada existente
Guardar borrador en locar: Grabar el borrador
Publicar borrador en el blog
Publicar borrador y editar en línea
Imprimir
Vista Preliminar
Eliminar borrador
Publicar la entrada en el blog
Cerrar: Para cerrar el programa
2. “Editar”: Funciones relacionadas al editar texto
Deshacer
Rehacer
Cortar el texto marcado
Copiar: Soltar el texto que se ha cortado
Pegar
Pegado Especial: Para utilizar el texto sin formato
Borrar
Buscar texto
Categorías
3. Ver: Permite configurar la vista de la pantalla
Editar: Modo en en cual escribes tus entradas
Vista Previa de Web: Es el aspecto que tendremos finalmente cuando publiquemos la entrada
Origen: Nos muestra el código HTML del artículo
Editar con el tema
Actualizar tema: Para actualizar el estilo si cambias de plantilla
Sidebar: Para ver la barra lateral
Propiedades: Para configurar propiedades de la entrada como permitir comentarios y trackbacks. También puedes seleccionar una fecha diferente para la entrada
4. Insertar
Hipervínculo: Para insertar un enlace
Imagen: Insertar una imagen desde tu computadora
Tablas: Para añadir tablas en tu artículo
Tienes acceso a los diferentes plugins que tengas instalados en WLW.
5. Formato: Para configurar el formato del texto
Fuente: Controlas tipo de letra, estilo, tamaño y color
Color de fuente
Alinear: Alineamiento del texto: (izquierda, derecha, centrado)
Numeración: Creación de lista numérica
Viñetas: creación de lista mediante “bullets”
Bloquear cita: Para citar un texto
Dividir entrada: Para dividir la entrada en varias secciones.
6. Tabla: Para insertar una tabla en el artículo:
7. Herramientas
Revisar ortografía: Corrector
Cuentas: Este enlace te lleva a las cuentas que tienes en WLW y te permite editarlas:
Opciones: Te lleva a la misma pantalla para que puedas configurar cosas tales como el tiempo para grabar cada borrador, manejar los plugins que tengas instalados y la configuración de los servidores para lo relacionado a los pings, entre otras funciones.
8. Blog:
Ver blog: Abrir el blog en el navegador
Administrar blog: Acceder a la configuración del blog
Editar la configuración del blog: Editar los datos de una cuenta ya creada
Agregar cuenta de blog: Añadir una cuenta para otro blog.
9. Ayuda: Enlaces a recursos de apoyo para el usuario de WLW
La segunda barra del menú en Windows Live Writer incluye las siguientes funciones
Publicar: Cuando estés listo para publicar presiona este enlace
Nueva: Para seleccionar un nuevo artículo
Abrir: Para editar un artículo anterior
Guardar borrador: Para guardar copia de un borrador
Exploremos el próximo menú:
Párrafo: Seleccionas los encabezados
N: Negritas
K: Cursiva
S: Subrayar el texto
![]() : Con el primero de estos botones creas listas con números mientras que el segundo se utiliza para crear listas con “bullets”
: Con el primero de estos botones creas listas con números mientras que el segundo se utiliza para crear listas con “bullets”
![]() : Para añadir una imagen a la entrada
: Para añadir una imagen a la entrada
En la barra lateral del navegador puedes acceder tus borradores, entradas recientes y plugins que tengas instalados:
Como puedes notar conocer el WLW no es complejo. Ya estás listo para comenzar a bloguear mediante el WLW.
Plugins de WLW
Soy un fanático de los plugins. Los llamados plugins o extensiones tienen el propósito de llenar los vacíos de un programa o añadir funcionalidades extras para hacerlo más potente. Uso FireFox por los plugins. WordPress no fuese WordPress sin los cientos de plugins que están disponibles. Asi que cuando comencé a utilizar WLW me llamó la atención que fuese un editor con plugins.
Lo primero que se necesita saber es dónde obtener los plugins para WLW. Hay varios sitios que puedes visitar:
1. Windows Live Writer Plugins
3. CodePlex
Lo próximo es conocer el proceso de instalación. Hay dos formas principales:
1. Algunos plugins se instalan como cualquier otro programa porque están en formato exe .
2. Otros están en formato .dll y la instalación de este tipo de plugins requiere que descomprimas el archivo y lo muevas a la carpeta llamada “plugins”del programa WLW.
Mis plugins favoritos de WLW son los siguientes:
a. Plugin para incluir código en el blog
b. Plugin para insertar emoticones
c. Plugin para insertar archivos vía FTP: Con esta extensión puedo enviar los archivos directamente al servidor que prefiera
e. Flickr4Writer : Para insertar fotos de Flickr
f. Insertar videos: Para insertar videos de Youtube y otros sistemas
g. Multiple Tag: Para insertar los tags para technorati y otros sistemas. Puede configurarse para que funcione con Ultimate Tag Warrior de WordPress
h. Blog this for FireFox y Blog this for Internet Explorer : Le añade un botón a la barra del navegador para que puedas bloguear en torno a determinada página web que te encuentres visitando, añadiendo contenido de esa página de forma automática.
i. Box.net to Windows Live Writer: Esta extensión facilita el que puedas incluir los enlaces a los archivos de cuentas en Box.net
j. Si usamos Windows Live Writer y queremos incluir un anejo en la entrada podemos utilizar el plugin de Insert File(s) . Había estado utilizando otro plugin pero solo me permitía publicar mediante FTP a otro sitio. Con este nuevo plugin se puede tanto publicar directamente al servicio de blog (si así lo permite) o mediante FTP. Otra ventaja es que se puede añadir más de un archivo a la vez.
k. Joe Cheng anunció la disponibilidad del plugin Twitter Notify que anuncia automáticamente a nuestros seguidores en Twitter que hemos publicado una nueva entrada.
l. Creative Commons footer plugin: Para añadir al final de cada artículo el tipo de licencia creative commons que estamos utilizando.
Al instalar los plugins aparecerán bajo “Insert” y en ocasiones en la barra lateral derecha.
Manejo de las imágenes en WLW
Con el Windows Live Writer puedes insertar, modificar y subir fotos a tu blog de forma sencilla. El programa provee para para editar el tamaño y los bordes de las imágenes, aplicarles efectos gráficos y crear “thumbnails”. Puedes publicarlas las fotos directamente a tu weblog o a un servidor FTP.
¿Cómo insertar las imágenes/fotos en WLW?
1. Si están en tu computadora puedes arrastrarlas y soltarlas en la entrada.
2. Si las imágenes están en la Internet, puedes utilizar el “copy/paste” para incluirlas en la entrada o utilizar “Insertar”>>>Imagen desde la Web” y en el espacio provisto incluir la dirección de la imagen.
3. Si la imagen está en tu computadora puedes utilizar “Insertar>>>Imagen”:
¿ Cómo editar la imagen después de que está insertada?
Al marcar aparecerá en la barra lateral las diferentes opciones para editarla:
En el primer menú aparecen las opciones seleccionar la posición de la la imagen en relación al texto:
Puedes también controlar el tamaño de los márgenes, añadir bordes, seleccionar si quieres vincular la imagen a un url. Por último, se te ofrece la oportunidad de regresar a la configuración original (reset) o guardar los parámetros para que sean los predeterminados.
En el próximo botón puede configurar el tamaño de la imagen y ajustar el contrate, entre otras cosas:
Finalmente en la pestaña de “Efectos” puedes añadirl efectos a la imagen:
Me gusta el editor de imágenes de WLW ya que tiene lo esencial y no es necesario tener conocimientos avanzados para utilizarlo.
Opciones para configurar las entradas
En la parte inferior del editor de WLW puedes añadir nuevas categorías y etiquetas. También, puedes editar la fecha de la entrada y configurar las opciones de los comentarios.
Menú de opciones
En esta pantalla puedes administrar los plugins (complementos) instalados, corrector ortográfico, cuentas, entre otras opciones.
1. En Ortografía puedes seleccionar el idioma del diccionario.
2. En Complementos puedes habilitar o deshabilitar los plugins que no interese utilizar.
3. En Vinculación automática puedes administrar los sitios para los cuales has creado una vinculación.
4. En Cuentas puedes administras las cuentas que tienes para los diferentes blogs en los cuales publicas.
Publicar en Joomla con WLW
Ha sido una grata sorpresa descubrir que es posible publicar en un portal creado con Joomla utilizando Windows Live Writer. Los pasos a seguir para lograr la compatibilidad entre ambos sistemas son los siguientes:
1. Instalar en Joomla esta extensión: MovableType XML-RPC Plugin
2. Para lograr que los artículos se publiquen en la página principal hay que instalar el Frontpage Auto Update 1.0.1.
3. Podemos ahora pasar a configurar Windows Live Writer. Seguimos el procedimiento usual de añadir un nuevo blog:
4. Escoge “Otro servicio de blog”.
5. Añadir información relacionada a tu portal en Joomla.
6. Seleccionas el “Movable Type API” y la dirección de URL de publicación remota para el blog debe seguir el siguiente formato: http://direccióndelportal/xmlrpc/index.php .
Con este paso la instalación de WLW está configurada para publicar en Joomla. Lo maravilloso es que puedes usar el poder del editor de WLW para publicar entradas en Joomla. Ahora me siento más a gusto con mi instalación de Joomla. (Vía)
Publicar en La Coctelera con WLW
Las instrucciones para configurar un blog de La Coctelera en WLW son:
1. Seleccionar añadir una nueva cuenta en WLW.
2. Escoger “Another weblog service”
Incluir la dirección, nombre de usuario y contraseña del blog:
Te va indicar que no lo puede identificar automáticamente y te dará escoger el tipo de proveedor. Seleccionas “Custom (Metaweblog API)” y para “Remote posting URL for your Weblog incluyes esta dirección: http://www.lacoctelera.com/api/xmlrpc/
Con esta configuración ya estás listo para publicar artículos en La Coctelera. Sin embargo hay que considerar los siguiente:
1. Siempre hay que escoger la fecha de publicación, de otra manera da un error al publicar.
2. No se pueden incluir categorías.
3. Se pueden incluir imágenes si se publican mediante FTP a un sitio externo.
4. La ventaja de utilizar WLW es que contamos con una buen número de plugins y un buen editor de imágenes.
Enlaces de interés
1. Videos introductorios sobre WLW
2. WLW Portable
4. Publicando en Drupal con WLW
6. Blog de Joe Cheng, uno de los desarrolladores de WLW


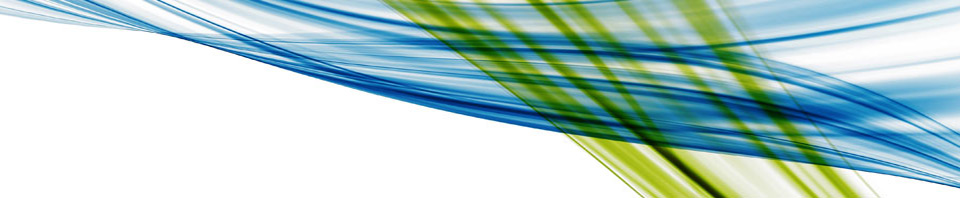


















![imagen[5] imagen[5]](http://academic.uprm.edu/~marion/blogrum/3ed2242ae7a4_12F2F/imagen5_thumb.jpg)


![editar[4] editar[4]](http://academic.uprm.edu/~marion/blogrum/3ed2242ae7a4_12F2F/editar4_thumb.jpg)







1 comentario
1 ping
La verdad que era algo que esperaba, tu manual, incluso me extrañaba de que no lo publicases, pero la espera ha valido la pena. Muchas gracias.
[…] Introducción […]