Continuando con nuestra serie sobre la creación de cursos en línea mediante Nicenet, discutiremos hoy lo que se conoce como «Link Sharing».
La sección de «link sharing» permite añadir enlaces a páginas en la Internet que proveen más información sobre alguno de los temas discutidos en el curso. Estos enlaces pueden ser bases de datos, bibliotecas virtuales y páginas de información general.
Los enlaces o direcciones se pueden añadir en esta sección separados por tópicos (categorías) y en forma general sin estar agrupados en tópicos. Es preferible utilizar tópicos pues facilita la organización de los enlaces y agiliza el proceso de búsqueda de información ofreciendo una breve descripción de los enlaces.
Añadir Tópicos
Una vez dentro de la sección de «link sharing» el procedimiento para añadir tópicos con el propósito de organizar los enlaces, es el siguiente:
1. Pulse sobre el texto que indica «Add a Link Topic» que se encuentra en la parte superior de la página debajo de «Internet Resources».
2. En una nueva página que se titula «New Link Topic» escriba el nombre que quiera ponerle a su nuevo tópico en el espacio provisto.
3. Una vez haya escrito el nombre de su nuevo tópico, oprima el botón «Create Link Topic» que se encuentra inmediatamente debajo y puede pasar a añadir un enlace bajo el nuevo tópico.
NOTA: Los tópicos son colocados en la página en orden alfabético para facilitar la organización.
Añadir Enlaces
Ya que creó un nuevo tópico puede añadir un enlace bajo este tópico u otro tópico que haya sido creado anteriormente. Para añadirlo al tópico que acaba de crear continúe el paso #3 de la sección anterior:
4. Luego de oprimir el botón «Create Link Topic», aparece una nueva con el título «Add Link to #@$&», en donde #@$& significa el nombre del tópico añadido.
5. Escriba el nombre que quiera darle al nuevo enlace que quiere añadir en el espacio que indica «Add Link Name». Este nombre es lo que se verá cuando el enlace es añadido a la página.
6. Escriba la dirección de Internet del enlace en el espacio que indica «URL (Internet address)».
7. Escriba una breve descripción del enlace en el espacio que indica «Link Description:». Esta descripción aparecerá al lado del nombre del enlace y debe proveer una idea de la información a la cual se va a accesar.
8. Pulse sobre el botón «Add Link» que se encuentra inmediatamente debajo de «Link Description:».
Si desea añadir un enlace bajo un tópico ya existente puede hacerlo de dos formas:
1. Presione sobre el texto que indica «Add a Link» que se encuentra en la parte superior de la página debajo de «Internet Resources».
2. Pulse sobre el texto que indica «Add a Link under #@$&» (#@$& es el nombre del tópico) que se encuentra debajo de cada tópico que se haya creado anteriormente.
Luego de seguir una de estas instrucciones añada el enlace como se indicó anteriormente en los pasos del #5 al #8.
Editar o Eliminar Tópicos
Cuando los tópicos son creados aparecen dos comandos al lado de cada uno los cuales son «Edit» y «Delete». Con estos comandos Nicenet permite editar el nombre de los tópicos o eliminarlos permanentemente del sistema.
Para editar o cambiar el nombre de un tópico pulse sobre la palabra «Edit». Luego aparece una nueva ventana en donde se ofrece un espacio para realizar el cambio. Después de realizar el cambio selecciona el botón «Edit Link Topic».
Para eliminar permanentemente el tópico de la página pulse sobre la palabra «Delete». Aparecerá luego una nueva ventana en donde el sistema le pregunta si está seguro de querer eliminar el tópico deseado indicándole que si lo elimina también se eliminarán todos los enlaces añadidos bajo ese tópico. Para confimar este paso oprima el botón «Yes» y habrá entonces eliminado el tópico.
NOTA: Si elimina un tópico también eliminará todos los enlaces que existen bajo ese tópico.
Editar o Eliminar Enlaces
Igual a los tópicos añadidos, cuando se añaden enlaces aparecerán los comandos de «Edit» y «Delete» al lado de cada uno, lo que permite editarlos o eliminarlos permanentemente.
Para editar los enlaces oprima sobre el texto «Edit». En una nueva ventana usted podrá cambiar el nombre, la dirección en la Internet o la descripción del enlace. También podrá reagrupar el enlace bajo otro tópico. Luego de realizar todos los cambios que desee oprima el botón «Edit Link».
Para eliminar los enlaces oprima sobre el texto «Delete». Luego aparecerá una nueva ventana en donde el sistema le pedirá que confirme si desea eliminar permanentemente el enlace. Para confimar este paso pulse sobre el botón «Yes» y habrá entonces eliminado el enlace.
En este demo , creado por David Zapata, se explican aspectos de esta lección.


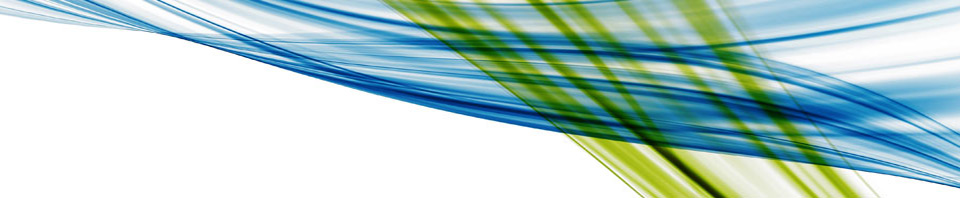

Comentarios Recientes